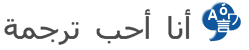- النص
- تاريخ
pageThe cPanel interface provides a
page
The cPanel interface provides access to all of the cPanel features. Click Home in the top left corner of the screen or at the bottom of the screen at any time to return to the main interface.
We recommend you first complete the Getting Started Wizard. To do so, click the Getting Started Wizard icon.
Customize Menus
To adjust a menu’s position, click and drag the menu’s heading bar to a new location.
To maximize or minimize a menu, click the arrow in the menu’s heading bar.
To toggle the display of header and footer graphics, click lite graphics or full graphics.
To toggle the display of feature icons in the menus, click hide icons or show icons.
To reset all interface settings and return to the default, click reset all interface settings.
To reveal all menus, click reveal all boxes.
To reset the menu ordering to the default, click reset box order.
Filter Features Shown
Enter keyword(s) in Find box.
Note: Click X to the right of the Find box to remove the filter.
Read a Feature’s Help File
Click the Help icon in the top right corner of the screen or at the bottom of the screen at any time.
View Information About Trademarked Names Used in the cPanel Interface
Click Trademarks at the bottom of the screen at any time.
View Documentation
Click Documentation at the bottom of the screen at any time.
View Technical Support Contact Information
Click Contact at the bottom of the screen at any time.
Log Out of cPanel
Click Logout in the top right corner of the screen or at the bottom of the screen at any time.
Frequently Accessed Areas Section
This list shows links to your most accessed features on the cPanel interface.
Stats Section
This information details your use of hosting account resources.
To view the status of available services, click Click to View at the bottom of the Stats section.
The cPanel interface provides access to all of the cPanel features. Click Home in the top left corner of the screen or at the bottom of the screen at any time to return to the main interface.
We recommend you first complete the Getting Started Wizard. To do so, click the Getting Started Wizard icon.
Customize Menus
To adjust a menu’s position, click and drag the menu’s heading bar to a new location.
To maximize or minimize a menu, click the arrow in the menu’s heading bar.
To toggle the display of header and footer graphics, click lite graphics or full graphics.
To toggle the display of feature icons in the menus, click hide icons or show icons.
To reset all interface settings and return to the default, click reset all interface settings.
To reveal all menus, click reveal all boxes.
To reset the menu ordering to the default, click reset box order.
Filter Features Shown
Enter keyword(s) in Find box.
Note: Click X to the right of the Find box to remove the filter.
Read a Feature’s Help File
Click the Help icon in the top right corner of the screen or at the bottom of the screen at any time.
View Information About Trademarked Names Used in the cPanel Interface
Click Trademarks at the bottom of the screen at any time.
View Documentation
Click Documentation at the bottom of the screen at any time.
View Technical Support Contact Information
Click Contact at the bottom of the screen at any time.
Log Out of cPanel
Click Logout in the top right corner of the screen or at the bottom of the screen at any time.
Frequently Accessed Areas Section
This list shows links to your most accessed features on the cPanel interface.
Stats Section
This information details your use of hosting account resources.
To view the status of available services, click Click to View at the bottom of the Stats section.
0/5000
الصفحةواجهة لوحة التحكم يوفر الوصول إلى كافة ميزات لوحة التحكم. انقر فوق الصفحة الرئيسية في أعلى الزاوية اليسرى من الشاشة، أو في الجزء السفلي من الشاشة في أي وقت للعودة إلى الواجهة الرئيسية.ونحن نوصي أولاً إكمال "الحصول على بدء تشغيل معالج". للقيام بذلك، انقر فوق رمز "الحصول على بدء تشغيل معالج".تخصيص القوائملضبط الموضع في القائمة، انقر فوق واسحب شريط العنوان القائمة إلى موقع جديد.لتكبير أو تصغير من قائمة، انقر فوق السهم الموجود في شريط العنوان القائمة.للتبديل بين عرض الرسومات رأس وتذييل الصفحة، انقر فوق رسومات لايت أو الرسومات كاملة.للتبديل بين عرض رموز الميزة في شريط القوائم، انقر فوق إخفاء الرموز أو إظهار الرموز.لإعادة تعيين كافة إعدادات واجهة والعودة إلى القيمة الافتراضية، انقر فوق إعادة تعيين كافة إعدادات واجهة.للكشف عن جميع القوائم، تكشف انقر فوق كافة مربعات.لإعادة تعيين القائمة الترتيب الافتراضي، انقر فوق إعادة تعيين ترتيب مربع.ميزات التصفية سيظهرأدخل كلمة البحث هنا في مربع البحث.ملاحظة: انقر فوق X إلى يمين مربع البحث لإزالة عامل التصفية.قراءة ملف التعليمات لسمةانقر فوق الرمز تعليمات في الركن الأيمن العلوي من الشاشة، أو في الجزء السفلي من الشاشة في أي وقت.عرض "معلومات حول علامة تجارية الأسماء المستخدمة" في وحة التحكم واجهةانقر فوق العلامات التجارية في الجزء السفلي من الشاشة في أي وقت.عرض وثائقانقر فوق المستندات في الجزء السفلي من الشاشة في أي وقت.عرض معلومات الاتصال الدعم الفنيانقر فوق جهة اتصال في الجزء السفلي من الشاشة في أي وقت.سجل الخروج من لوحة التحكمانقر فوق تسجيل الخروج في الركن الأيمن العلوي من الشاشة، أو في الجزء السفلي من الشاشة في أي وقت.وكثيراً ما الوصول إلى قسم المناطقتظهر هذه القائمة ارتباطات للسمات الخاصة بك الأكثر الوصول إليها على واجهة لوحة التحكم.قسم إحصائياتتفاصيل هذه المعلومات استخدامك لاستضافة حساب الموارد.لعرض الحالة الخدمات المتوفرة، انقر فوق انقر لطريقة العرض في الجزء السفلي من المقطع الإحصائيات.
يجري ترجمتها، يرجى الانتظار ..


الصفحة
توفر واجهة وحة التحكم الوصول إلى كافة الميزات وحة التحكم. انقر فوق الصفحة الرئيسية في أعلى الزاوية اليسرى من الشاشة أو في الجزء السفلي من الشاشة في أي وقت للعودة إلى الواجهة الرئيسية.
ونحن ننصح أولا إكمال معالج الشروع في العمل. للقيام بذلك، انقر فوق الشروع رمز معالج.
تخصيص القوائم
لضبط الموقف من القائمة، انقر ثم اسحب شريط العنوان القائمة إلى موقع جديد.
لتكبير أو تصغير القائمة، انقر فوق السهم في شريط العنوان القائمة في.
لتبديل عرض رأس وتذييل الرسومات، انقر فوق الرسومات لايت أو رسومات كامل.
لتبديل عرض من الرموز ميزة في القوائم، انقر فوق الرموز إخفاء أو إظهار الرموز.
لإعادة تعيين جميع إعدادات واجهة والعودة إلى الافتراضي، انقر فوق إعادة تعيين جميع إعدادات واجهة.
ل كشف جميع القوائم، انقر فوق تكشف عن صناديق.
لإعادة ترتيب القائمة إلى الافتراضي، انقر فوق إعادة ترتيب مربع.
تصفية بعض الميزات المبينة
أدخل الكلمة (ق) في مربع البحث.
ملاحظة: اضغط X على يمين مربع بحث لإزالة عامل التصفية .
اقرأ ملف تعليمات ميزة ل
انقر على أيقونة تعليمات في الزاوية اليمنى العليا من الشاشة أو في الجزء السفلي من الشاشة في أي وقت.
عرض معلومات حول الأسماء التي تحمل علامة تجارية المستخدمة في وحة التحكم واجهة
انقر على العلامات التجارية في الجزء السفلي من الشاشة في أي وقت .
عرض الوثائق
انقر التوثيق في الجزء السفلي من الشاشة في أي وقت.
عرض الدعم الفني معلومات الاتصال
انقر الاتصال في الجزء السفلي من الشاشة في أي وقت.
تسجيل الخروج من وحة التحكم
انقر الخروج في الزاوية اليمنى العليا من الشاشة أو في أسفل من الشاشة في أي وقت.
المناطق الوصول إليها بشكل متكرر القسم
تعرض هذه القائمة وصلات إلى الميزات الخاصة بك الأكثر الوصول إليها على واجهة وحة التحكم.
القسم إحصائيات
تفاصيل هذه المعلومات استخدامك لاستضافة موارد حساب.
لعرض حالة الخدمات المتوفرة، انقر فوق انقر لعرض في الجزء السفلي من قسم الإحصائيات.
توفر واجهة وحة التحكم الوصول إلى كافة الميزات وحة التحكم. انقر فوق الصفحة الرئيسية في أعلى الزاوية اليسرى من الشاشة أو في الجزء السفلي من الشاشة في أي وقت للعودة إلى الواجهة الرئيسية.
ونحن ننصح أولا إكمال معالج الشروع في العمل. للقيام بذلك، انقر فوق الشروع رمز معالج.
تخصيص القوائم
لضبط الموقف من القائمة، انقر ثم اسحب شريط العنوان القائمة إلى موقع جديد.
لتكبير أو تصغير القائمة، انقر فوق السهم في شريط العنوان القائمة في.
لتبديل عرض رأس وتذييل الرسومات، انقر فوق الرسومات لايت أو رسومات كامل.
لتبديل عرض من الرموز ميزة في القوائم، انقر فوق الرموز إخفاء أو إظهار الرموز.
لإعادة تعيين جميع إعدادات واجهة والعودة إلى الافتراضي، انقر فوق إعادة تعيين جميع إعدادات واجهة.
ل كشف جميع القوائم، انقر فوق تكشف عن صناديق.
لإعادة ترتيب القائمة إلى الافتراضي، انقر فوق إعادة ترتيب مربع.
تصفية بعض الميزات المبينة
أدخل الكلمة (ق) في مربع البحث.
ملاحظة: اضغط X على يمين مربع بحث لإزالة عامل التصفية .
اقرأ ملف تعليمات ميزة ل
انقر على أيقونة تعليمات في الزاوية اليمنى العليا من الشاشة أو في الجزء السفلي من الشاشة في أي وقت.
عرض معلومات حول الأسماء التي تحمل علامة تجارية المستخدمة في وحة التحكم واجهة
انقر على العلامات التجارية في الجزء السفلي من الشاشة في أي وقت .
عرض الوثائق
انقر التوثيق في الجزء السفلي من الشاشة في أي وقت.
عرض الدعم الفني معلومات الاتصال
انقر الاتصال في الجزء السفلي من الشاشة في أي وقت.
تسجيل الخروج من وحة التحكم
انقر الخروج في الزاوية اليمنى العليا من الشاشة أو في أسفل من الشاشة في أي وقت.
المناطق الوصول إليها بشكل متكرر القسم
تعرض هذه القائمة وصلات إلى الميزات الخاصة بك الأكثر الوصول إليها على واجهة وحة التحكم.
القسم إحصائيات
تفاصيل هذه المعلومات استخدامك لاستضافة موارد حساب.
لعرض حالة الخدمات المتوفرة، انقر فوق انقر لعرض في الجزء السفلي من قسم الإحصائيات.
يجري ترجمتها، يرجى الانتظار ..


الصفحةواجهة وحة التحكم يوفر الوصول إلى كافة ميزات وحة التحكم.انقر فوق البيت في أعلى الزاوية اليسرى من الشاشة أو في الجزء السفلي من الشاشة في أي وقت للعودة الى الواجهة الرئيسية.نحن نوصي أول إنجاز الابتداء الساحر.للقيام بذلك، انقر على أيقونة بدء معالج.تخصيص القوائمتعديل موقف القائمة، انقر فوق واسحب شريط القائمة البند إلى موقع جديد.تكبير أو تصغير القائمة، انقر فوق السهم في شريط القائمة البند.رأس وتذييل للتبديل من عرض الرسومات، انقر فوق لايت او رسومات رسومات كاملة.المسمار العرض ميزة الرموز في القوائم، انقر فوق الرموز إخفاء أو إظهار الأيقونات.إلى إعادة تعيين كافة إعدادات واجهة والعودة إلى الافتراضي، انقر فوق إعادة تعيين كافة إعدادات واجهة.الكشف عن جميع القوائم، انقر فوق إظهار الكل مربعات.إعادة ترتيب القوائم الافتراضية، انقر فوق إعادة تعيين علبة النظام.المرشح الخصائص تظهرأدخل المفتاح (ق) في صندوق البحث.ملاحظة: اضغط اكس حق ايجاد صندوق رفع فلتر.اقرأ ملف المساعدة من سماتانقر فوق رمز تعليمات في أعلى الزاوية اليمنى من الشاشة أو في الجزء السفلي من الشاشة في أي وقت.عرض معلومات حول علامة تجارية من الأسماء المستخدمة في واجهة وحة التحكمانقر على علامات تجارية في الجزء السفلي من الشاشة في أي وقت.عرض وثائقانقر فوق المستندات في الجزء السفلي من الشاشة في أي وقت.عرض دعم فني معلومات الاتصالانقر فوق الاتصال في الجزء السفلي من الشاشة في أي وقت.ادخل من السي بنلانقر على زر الخروج في الزاوية اليمنى العليا من الشاشة أو في الجزء السفلي من الشاشة في أي وقت.المناطق استعمالا من البابهذه القائمة تظهر الروابط لكم معظم الحصول على ميزات واجهة وحة التحكم.احصائيات القسمهذه المعلومات من التفاصيل الخاصة بك باستخدام حساب استضافة الموارد.لعرض حالة الخدمات المتوفرة، انقر فوق عرض في الجزء السفلي من احصائيات القسم.
يجري ترجمتها، يرجى الانتظار ..


لغات أخرى
دعم الترجمة أداة: الآيسلندية, الأذرية, الأردية, الأفريقانية, الألبانية, الألمانية, الأمهرية, الأوديا (الأوريا), الأوزبكية, الأوكرانية, الأويغورية, الأيرلندية, الإسبانية, الإستونية, الإنجليزية, الإندونيسية, الإيطالية, الإيغبو, الارمنية, الاسبرانتو, الاسكتلندية الغالية, الباسكية, الباشتوية, البرتغالية, البلغارية, البنجابية, البنغالية, البورمية, البوسنية, البولندية, البيلاروسية, التاميلية, التايلاندية, التتارية, التركمانية, التركية, التشيكية, التعرّف التلقائي على اللغة, التيلوجو, الجاليكية, الجاوية, الجورجية, الخؤوصا, الخميرية, الدانماركية, الروسية, الرومانية, الزولوية, الساموانية, الساندينيزية, السلوفاكية, السلوفينية, السندية, السنهالية, السواحيلية, السويدية, السيبيوانية, السيسوتو, الشونا, الصربية, الصومالية, الصينية, الطاجيكي, العبرية, العربية, الغوجراتية, الفارسية, الفرنسية, الفريزية, الفلبينية, الفنلندية, الفيتنامية, القطلونية, القيرغيزية, الكازاكي, الكانادا, الكردية, الكرواتية, الكشف التلقائي, الكورسيكي, الكورية, الكينيارواندية, اللاتفية, اللاتينية, اللاوو, اللغة الكريولية الهايتية, اللوكسمبورغية, الليتوانية, المالايالامية, المالطيّة, الماورية, المدغشقرية, المقدونية, الملايو, المنغولية, المهراتية, النرويجية, النيبالية, الهمونجية, الهندية, الهنغارية, الهوسا, الهولندية, الويلزية, اليورباية, اليونانية, الييدية, تشيتشوا, كلينجون, لغة هاواي, ياباني, لغة الترجمة.
- انا احبك
- لقد رسبت في البكالوريا
- لا تتاخر كثيراا
- ما هذا الشيء
- لا تتاخر عليا
- كل شيء فيك طري اريد الزواج بك
- Newest Registrations
- حمده
- Newest Registrations
- الشيء
- اعطيني عنوان البنك لزوجك
- بسب ميعاد امس
- لاننى نسيت ميعاد امس
- ঈশ্বর করুণাময় নামেতার জামিনদার হস্তান্ত
- كانت معنا بعض المشاكل وقبل يومين سافرنا
- هياء
- شيء
- اجل لدي حساب وهذه صفحتي اعمل لي طلب اضاف
- كانت معنا بعض المشاكل وقبل يومين سافرنا
- Sorry sanad but i cant see SAD things im
- Some studies suggest that CLA also plays
- Sorry sanad but i cant see SAD things im
- لو سمحت
- Esta loca